Adding or Removing Split Scroll Bars
Within PharmaClik Rx any screen or area that uses columns is referred to as a grid. Split horizontal scroll bars in many Inventory windows provide the ability to divide grids. This keeps one side of the grid static while you scroll through columns on the other side of the grid.
For example, the Purchase Order contains many rows and columns of data. By using a split scroll bar, you can keep the Drug Name displayed on the left side of the screen, while scrolling through columns of information on the right side of the screen. This way, you always know which drug you are looking at, without having to scroll backwards to double-check.
Split scroll bars are available in any window that has a black rectangle located to the left of a horizontal scroll bar.
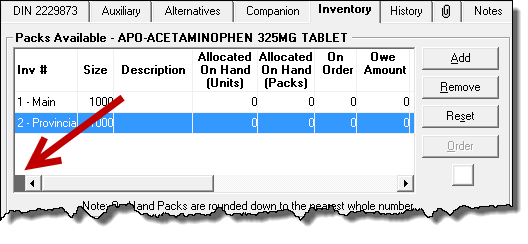
The following windows/grids provide the split scroll bar feature:
- Packs Available in the Drug folder Inventory tab
- The Supplier section in the Drug folder Inventory tab
- Shipment Details (opened from the Shipments feature in the purchase order or from the Shipments for Selected Pack Size window in the Drug folder)
- Shipment Adjustments (opened from the Details function button in the Shipments for Selected Pack Size window in the Drug folder)
- Order Pad
- The Products on Order section of the purchase order
- Purchase Order Detail (opened from the magnifying glass icon in the purchase order)
- Recommended Products
- The Orders tab in the Supplier folder
To add a split scroll bar to one of the windows listed above, do the following:
- Place the cursor over the black area to the left of the horizontal scroll bar. The cursor should turn into a double-sided arrow
 .
. - Click on the left mouse button and hold it down. A thick grey vertical line will appear above the double-sided arrow cursor. Still holding the left mouse button down, slide the mouse to the right. The grey line moves with the double-sided arrow. Let go of the mouse button once the grey line is located in the spot where you want to split the grid.
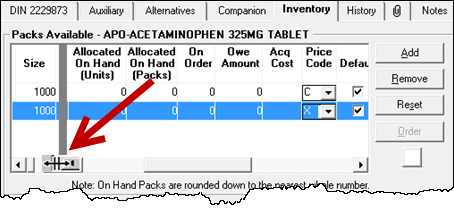
- The grid will display the thick grey line in the location where you released the mouse button. A horizontal scroll bar will be located on each side of the grey line. These scroll bars allow you to scroll through the columns on one side of the grid without moving columns on the other side of the grid.
In the example shown here, you can scroll through the columns on the right side of the screen while always displaying the pack size on the left side of the screen. This allows you to look at the information for each pack size without having to scroll backward to verify which pack size you are looking at.
To remove a split scroll bar from one of the windows listed above, do the following:
- Place the cursor over the black area between the two horizontal scroll bars, at the bottom of the thick grey line. The cursor should turn into a double-sided arrow.
- With the cursor as double-sided arrow, click on the left mouse button and hold it down. Drag the mouse to the left until the grey line is at the extreme left side of the grid.
- Let go of the mouse button.
The split scroll bar and the grey line will be gone and the regular grid will be displayed